

- #MICROSOFT WORD FOR MAC SETTING FONT PREFERENCES HOW TO#
- #MICROSOFT WORD FOR MAC SETTING FONT PREFERENCES CODE#
To control Screen Tips, you can also use Show shortcut keys in Screen Tips.įinally, you’ll see the list so you can select any of the Advanced Options you need. To change these settings for all future documents follow the below steps. At the top, you’ll see Show this number of recent documents and a corresponding number. Using the scroll down, find the Display section which contains the long list of options. Now, let’s look at the option named Advanced. To select the language, click the Add additional editing languages drop-down, and you’ll get a long list of options. You need to have a keyboard with that language to type. This language will be used for checking spelling after you’re done typing. Click on Browse, and select the Desktop or any folder on the hard drive, depending on where you need to store files. Here you can change the Default local file location where Word documents will be saved on your computer. Now, tap the Save button on the right to discover another main option. Neither Screen Tips nor descriptions will be shown. If you don’t need a description anymore, you can switch it off through this button.
#MICROSOFT WORD FOR MAC SETTING FONT PREFERENCES CODE#
An easier method exists when using Codabar or Code 39 fonts, and this is explained further in the Barcode Integration Guide for Microsoft Word. Hit this if you need to get the description of every feature. Before starting this barcode tutorial, ensure VBA Macros are the desired implementation for a Word mail-merge. Show feature description in Screen Tips.After dropping that down, you’ll see three options, each of which makes changes in Screen Tips after selecting and pressing OK:
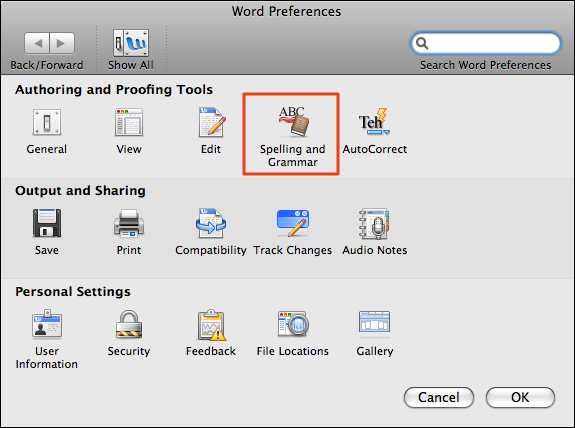
#MICROSOFT WORD FOR MAC SETTING FONT PREFERENCES HOW TO#
If you need more tips displayed on the screen to know how to use buttons or options, use the Screen Tip Style. That can be helpful when you need to be contacted, or if you need to identify the person who last made changes to the document when working on an item collectively.Īnother useful possibility is to adopt Office components such as PowerPoint or Excel by using the Office Background button. By doing this, everyone will see the author of the document. The main feature of this is the possibility to personalize your document by creating a User Name and Initials. This contains many different options, such as General, Display, Proofing, Save, Language, and Advanced in the left part of the dialog window. A pop-up window named Word Options will come up. To access that, click File, and then Options in the drop-down. Settings and Preferences are in the Option menu of the Backstage view. How to use Settings and Preferences in Microsoft Word 2013 Microsoft Visio 2010 – 9 Hours Video Training.Power Pivot, Power Query and DAX in Excel.Adobe Photoshop Elements 11 – 12 Hours Video Training Course.


 0 kommentar(er)
0 kommentar(er)
